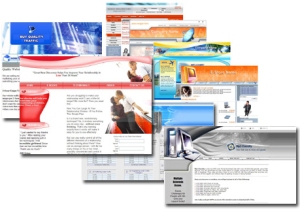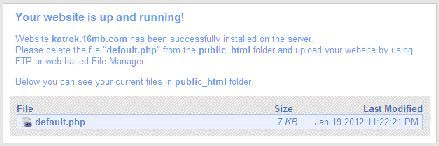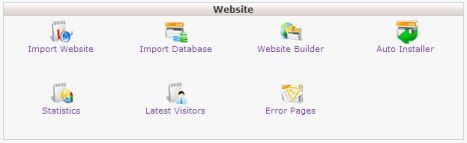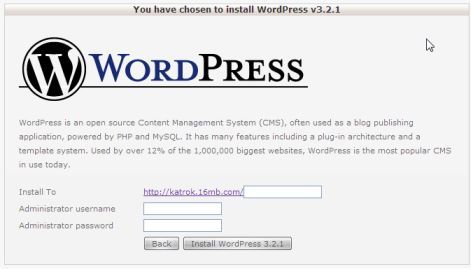Sebenarnya sudah lama saya ingin memposting artikel ini, karena saat pertama kali saya memasang Wifi di rumah sendiri, (kira-kira setengah tahun yang lalu), saya ingin langsung membuat screenshootnya dan memposting di blog ini, tapi karena lupa, tertundalah postingan artikel ini..hehe.
Ya langsung saja, sebelum membahas tutorial pemasangan kali ini saya akan membahas apa itu Access Point, Wireless Router, WiFi, HotSpot? karena hal tersebut akan saling berhubungan, dan agar kita tidak hanya sekedar tahu tutorial pemasangan WiFi, tapi kita juga perlu mengetahui istilah-istilah tersebut agar kita tidak salah dalam memberikan informasi ke orang lain.
Access Point adalah perangkat networking yang digunakan untuk memberikan frekuensi tertentu agar bisa diterima oleh perangkat yang mendukung frekuensi tersebut, seperti Notebook, Handphone, Ipad, dll, sehingga kedua perangkat tersebut dapat berkomunikasi.
Cara kerja Access Point yaitu sebagai Hub/Switch yang bertindak untuk menghubungkan jaringan lokal dengan jaringan wireless/nirkabel, di access point inilah koneksi data/internet dipancarkan atau dikirim melalui gelombang radio, ukuran kekuatan sinyal juga mempengaruhi area coverage yang akan dijangkau, semakin besar kekuatan sinyal semakin luas jangkauannya.
Wireless Router adalah perangkat yang fungsinya sama dengan access point, hanya saja ditambahkannya perangkat router, sehingga dapat terhubung dengan jaringan yang berbeda dan penggunaan alokasi IP Private jadi lebih banyak.
Wi-Fi (Wireless Fidelity) adalah sekumpulan standar yang digunakan untuk Jaringan Lokal Nirkabel (Wireless Local Area Networks – WLAN) yang didasari pada spesifikasi IEEE 802.11. Standar terbaru dari spesifikasi 802.11a atau 802.11b, dimana masing-masing spesifikasi terbaru tersebut menawarkan banyak peningkatan mulai dari luas cakupan yang lebih jauh hingga kecepatan transfernya. Jadi mutlak kita harus mengetahui spesifikasi perangkat Access Point atau Wireless Router yang akan kita gunakan.
HotSpot adalah area bersinyal yang merujuk pada tempat-tempat tertentu (biasanya tempat umum) yang memiliki layanan internet dengan menggunakan teknologi Wireless LAN, seperti pada perguruan tinggi/Universitas, mal, plaza, perpustakaan, cafe, restoran, dll.
Oke, cukup penjelasannya, kali ini saya langsung ke topik utama. Sebelum anda memasang WiFi, pastikan anda menggunakan koneksi internet ADSL (bukan USB GSM ataupun CDMA), di sini saya akan memberikan contoh pemasangan dengan menggunakan koneksi internet Speedy Paket Family.
Perangkat-perangkat yang perlu disiapkan:
1. Wireless Router (Saya pilih Wireless Router, karena menawarkan beberapa kelebihan dibandingkan Acceess Point)
, dan yang saya gunakan di sini Wireless Router TP LINK TL-WR741ND
2. Kabel UTP (kurang lebih panjangnya 2 meter)
3. 2 buah Rj 45, Crimping tool, dan LAN tester
4. Secangkir kopi agar lebih relax..hehe
Langkah-langkah pengerjaan:
1. Buat 2 buah kabel UTP tipe Straight dengan menggunakan tool no 3.
2. Pasangkan 1 kabel pada port LAN Wireless Router dan port ethernet/LAN Card pada PC (pastikan terhubung dengan melakukan ping 192.168.1.1)
3. Buka browser, dan ketikkan pada address bar 192.168.1.1, masukan username: admin password: admin, maka akan keluar tampilan konfigurasi TP LINK, di sini anda langsung masuk ke menu Network – LAN, dan isikan IP Address: 192.168.2.1 , Subnet Mask: 255.255.255.0, kemudian pilih Save.
Berikut tampilannya:
Biasanya setelah anda ubah IPnya, anda diminta menunggu karena halaman akan melakukan reload sendiri, tapi apabila tidak, anda tinggal ubah alamat pada browser 192.168.2.1, mengikuti alamat LAN pada Wireless.
(Sebelum anda memberi alamat IP tersebut, terlebih dahulu anda perlu mengetahui alamat IP modem anda, atau nanti modem anda yang menyesuaikan alamatya dengan konfigruasi pada TP LINK)
4. Anda masuk ke menu Network – WAN, dan isikan IP Address: 192.168.1.2 , Subnet Mask: 255.255.255.0 , Default Gateway: 192.168.1.1 –> alamat IP modem, kemudian isikan Primary DNS: 202.134.0.61 –> alamat DNS Telkom , Secondary DNS: 8.8.8.8 –> alamat DNS Google, kemudian pilih Save.
Berikut tampilannya:
5. Masuk ke menu Wireless – Wireless Setting, dan isikan SSID: nama wireless, Region: Negara Tempat Tinggal, Channel: Auto, dan pastikan tanda check pada Enable Wireless Router Radio dan Enable SSID Broadcast.
Berikut tampilannya:
6. Masuk ke menu Wireless – Wireless Security, beri tanda check pada WPA-PSK/WPA2-PSK , pilih Version: Automatic , dan Encryption: Automatic , PSK Password: password_anda, kemudian pilih Save.
Berikut tampilannya:

7. Masuk ke menu DHCP, dan berikan alamat yang anda gunakan untuk mengalokasikan IP DHCP yang akan diberikan kepada user. Aktifkan DHCP Server: Enable , Start IP Address: 192.168.2.100 , End IP Address: 192.168.2.199 , Address Lease Time: 1000 , Default Gateway: 192.168.2.1 –> alamat IP LAN Wireless Router , kemudian isikan Primary DNS: 202.134.0.61 –> alamat DNS Telkom , Secondary DNS: 8.8.8.8 –> alamat DNS Google , kemudian pilih Save.
Berikut tampilannya:
8. Setelah selesai lepaskan kabel UTP dan coba anda hubungkan 1 kabel pada port WAN Wireless Router dan modem ADSL anda, dan kabel yang satu lagi pada port LAN Wireless Router dan port ethernet/LAN card pada PC.
9. Nyalakan Modem dan Wireless Router anda, dan pastikan keduanya menyala dan saling terhubung.
ping 192.168.1.1, ping 192.168.2.1, ping 202.134.0.61, apabila semuanya lancar, cobalah anda coba browsing pada PC.
10. Eng ing eng…dan ternyata anda bisa melakukan browsing, kemudian cobalah anda mencoba mengakses Wireless Router tersebut menggunakan Notebook, apabila sukses artinya anda telah berhasil.
Semoga bermanfaat.
Sumber










 LaptopCentro
LaptopCentro